Get to know the new calling experience in Teams
1. Make a call with a phone number or name
If you have a calling plan enabled, you can call anyone from Teams. To dial a number from Teams, go to Calls and from the dial pad, enter the number of the person you want to reach. Then click Call  . To call using someone’s name, go to Calls and from the dial pad text box, type the name of your contact.
. To call using someone’s name, go to Calls and from the dial pad text box, type the name of your contact.
To make group calls, enter multiple names and/or numbers into the dial pad, and click Call  .
.

2. See your call history and filter your calls in a new way
Your call history moves to the center of the calls experience and shows a list of past calls (including missed calls). To return a missed call, hover over a contact from your call history list and select More actions  > Call back
> Call back  . You can also chat with that contact, add them to speed dial, and add them to your contacts, all from the More actions menu.
. You can also chat with that contact, add them to speed dial, and add them to your contacts, all from the More actions menu.
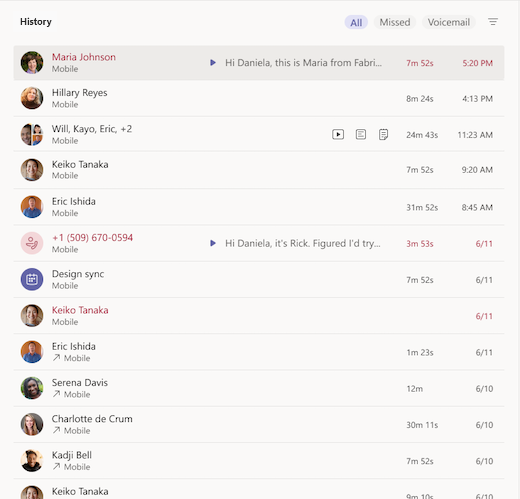
To review a list of calls you’ve missed, lists of calls that came in, and your voicemail, select between the available filters at the top of the call history list.

3. Access your speed dial, contacts, and voicemail summaries in one place
Your speed dial contacts now appear to the right of Teams, along with any contact and call groups you manage. Contact groups organize your teammates to help you find or reach certain people based on a role or team. To add someone to a call group, select More actions  next to a contact group name and choose Add a contact.
next to a contact group name and choose Add a contact.
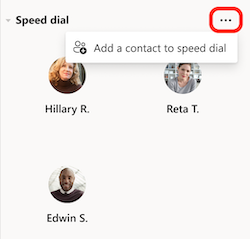
Another familiar tool to get the most out of calls is voicemail. Review your voicemail summaries and transcripts from the right side of Teams, and call someone back from your voicemail by selecting More actions  next to their name > Call back
next to their name > Call back  from the call history list, or by clicking Call
from the call history list, or by clicking Call  under the contact details.
under the contact details.
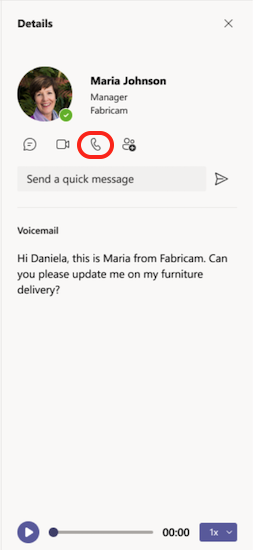
4. Manage important call settings in a new menu
Now you can manage your call settings directly within the calls experience. To change your connected calling device, select from the dropdown menu at the bottom left of the calls experience. You can also manage call forwarding and call groups from this quick settings menu.
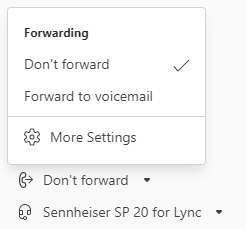
Related Articles
First things to know about calls in Microsoft Teams
1. There are many ways to make a call in Teams Wherever you are in Teams, you can start a call with someone (or a group of people). Here are some of the ways: Make or answer a call from anywhere Select either Video call or Audio call . Any call ...Manage your call settings in Teams
Add and remove delegates To manage who can make and receive calls on your behalf, select your profile picture at the top of teams, then Settings > General. Find the Delegation section and choose Manage delegates. There you can see who you're a ...Welcome to Microsoft Teams
Use the dial pad to make a call
The dial pad can be used like a typical phone to make a call to a phone number. (You can also type in names or groups.) To dial a number from Teams, go to Calls , and then enter the number of the person you want to reach by using the dial pad ...